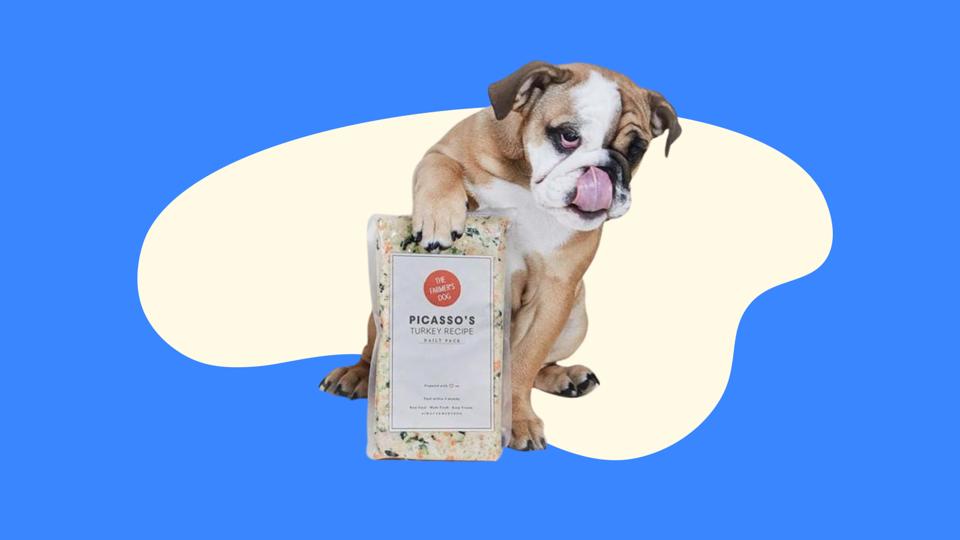How To Turn Off Pen Pressure In Clip Studio Paint As an artist and designer, I understand the significance of utilizing the right tools. In this guide, I’ll provide insights on optimizing your stylus pen’s pressure settings for enhanced drawing results. Discover various options to fine-tune your stylus pressure settings to elevate your creative process.
Setting Stylus Pressure: A Vital Step
If you’re seeking guidance on setting your stylus pressure, you’re at the right place. Fortunately, this task is not complex and can be easily managed by yourself.
Balancing the Pressure: The Key to Success When configuring your stylus pen’s pressure, the crucial point is to find a balance – not too high or too low. An excessively low pressure might fail to leave an impact on the surface, while too much pressure could risk damaging your work or even breaking the stylus pen itself.
Stylus Pressure: A Cornerstone of Drawing The pressure applied by your stylus pen plays a pivotal role in your drawing process. The appropriate pressure ensures the desired line quality, while excessive or insufficient pressure could adversely affect your work.
Setting Stylus Pressure: Step by Step
- Adjust the anti-skating knob to 0.
- Balance the arm using the weight on the back, ensuring parallel alignment with the base.
- Align the loose reticle on the stylus weight with the mark on the arm.
Understanding Pen Pressure Sensitivity
Pen pressure sensitivity refers to how graphics tablets interpret the force applied to the stylus pen. This sensitivity determines the thickness of lines based on the pressure exerted.
Mastering Pen Pressure Control Take charge of pen pressure by clicking the small button beside the brush size option. This opens the Brush Size Dynamics dialog, enabling precise pen pressure adjustment.
Testing Pen Sensitivity To evaluate pen sensitivity, press the stylus pen tip and eraser on the surface. As you apply pressure, monitor the changing pressure values and switches from 0% to 100%. Remember to press each element separately.
Troubleshooting Pen Pressure Issues Pen pressure might cease functioning due to obstructions, interference from other devices, or specific software. Incorrect driver settings or pen defects can also lead to loss of pressure sensitivity.
Reviving a Huion Pen If your Huion pen loses pressure sensitivity, follow these steps:
- Hold the power button for over 7 seconds to discharge power.
- Allow the laptop to sit for 4 to 6 minutes.
- Reconnect and restart the computer.
- Check if the Huion pen functions correctly.
Fine-Tuning Huion Pen Pressure To adjust Huion pen pressure, click the menu bar near the first or second button. Choose the button to replicate and modify pressure sensitivity by moving the slider left (less sensitive) or right (more sensitive).
Enhancing Stylus Sensitivity Increase stylus sensitivity by accessing Surface settings and selecting the pen icon. Adjust pressure sensitivity to influence how Windows responds to softer or harder touches.
Restoring Pen Pressure in Clip Studio Paint Within Clip Studio Paint, access File Preferences (Ctrl+K) and navigate to the Tablet tab. Under “Using tablet service,” switch between Wintab and Tablet PC options to restore pen pressure.
Measuring Pen Pressure in Handwriting To measure pen pressure in handwriting, rub your hand across the back of the paper. If you feel indentations and coarseness, it indicates heavy handwriting pressure.
Read More : Which Poetry Element Affects The Poem Sound
Understanding Pressure Levels on a Pen Tablet
The default pressure sensitivity level on a tablet is 4096. Although subtle, variations in levels might not be apparent to most users, making it suitable for artists and hobbyists alike.
Deciphering 4096 Pressure Sensitivity 4096 pressure sensitivity permits adjusting pressure for creating thin or thick lines while drawing, sketching, or writing.
Drawing Without Pressure Sensitivity Artworks drawn without pressure sensitivity tend to exhibit consistency in line thickness. Lines appear uniform and rounded at the tip, making them more consistent overall.
Customizing Pen Pressure in Windows 10 Access the Surface app, select the pen icon, and adjust the slider to modify pen pressure. Test the pressure sensitivity to fine-tune your settings.
Adjusting Pen Pressure in Krita Enable pen pressure in Krita by configuring toolbars in the settings. Select “Main toolbar” and choose the pressure option to customize pressure usage.
Calibrating Pen Pressure in Photoshop
- Open or create a project in Photoshop.
- Choose the brush tool.
- Select “Window” from the menu bar.
- Open the Brush settings menu.
- Enter Shape Dynamics.
- Under Size Jitter, choose “Pen pressure” from the control drop-down menu.
Charging an XP Stylus Pen When the stylus battery is low, the LED on the pen barrel turns blue. Charge the battery by connecting the USB charge cable to the pen and computer’s USB port.
Interpreting Pen Pressure Exertion Heavy pen pressure can signify anger or tension, while softer pressure indicates sensitivity and empathy. Varying pressure levels offer insights into the writer’s emotional state.
Read More : How To Play Poetry For Neanderthals
Balancing Pen Pressure for Optimal Results
In conclusion, calibrating your stylus is essential to maximize your tablet pen’s potential. Calibration ensures accuracy, minimizes cursor fluctuations, and enhances navigation. Proper stylus pressure directly impacts line thickness and intricacy, enabling you to achieve diverse creative effects. Experiment with different pressure levels and enjoy the drawing process!