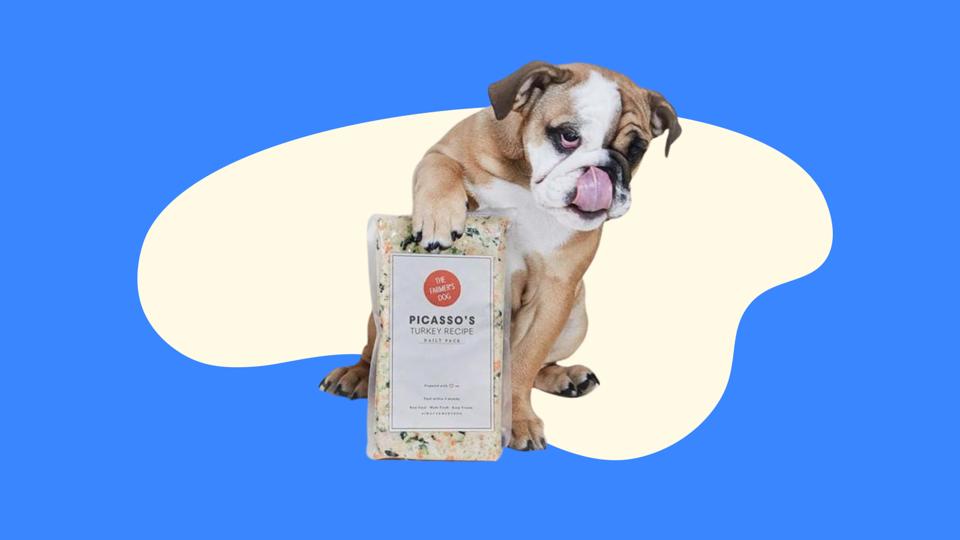How To Slice In Silhouette Studio In this tutorial, delve into the versatile capabilities of the Knife Tool within Silhouette Studio. Learn how to employ this tool in various ways to split or slice images and achieve creative projects.
Using the Knife Tool is the key to dividing and segmenting images in Silhouette Studio. This is especially handy for tasks like crafting Split Monograms. To begin, select your desired image and access the Knife Tool from the left panel. Click and drag the Knife Tool across your design to make cuts. These cuts result in the image being separated into distinct components.
The Knife Tool in Silhouette Design Studio enables the user to divide an image wherever the tool is applied.
Note that while the Knife Tool is present in all Silhouette Studio versions, certain limitations apply to the free version. Our tutorial will specifically demonstrate the use of the Knife Tool in the free edition of Silhouette Studio.
Locating the Knife Tool: The Knife Tool is easily accessible on the left side panel and is represented by an icon resembling a knife. Within the tool options at the top of the screen, you’ll find choices like “Solid” and “Outline.”
How to Utilize the Knife Tool: The Knife Tool empowers you to perform both Solid and Outline Cuts. When you opt for a Solid Cut, the image or object divides into two complete shapes. With an Outline Cut, the image separates into open paths without fills.
For beginners, the default setting is Solid Cut to prevent confusion. If you select Outline Cut, this choice becomes the default each time you use the Knife Tool in Silhouette Studio.
Step-by-Step Usage of the Knife Tool:
Step 1: Create a Basic Shape Begin by drawing a regular polygon using the Drawing Tools icon from the left panel. Draw the polygon shape on your workspace.
Step 2: Activate the Knife Tool Access the Knife Tool from the left panel. In the Silhouette Studio Free Edition, it’s the last icon. Ensure “Solid Cut” is highlighted in blue at the top of the screen.
Step 3: Cut the Shape With the Knife Tool selected, hover over the shape. The cursor will transform into a knife symbol, and the cut line will appear in red. Click and drag the mouse to draw a cut line across the shape, then release the mouse button.
Read More : What Licenses Are Needed To Start A Dance Studio
To create a straight cut, hold Shift while clicking and dragging the cut line.
The shape is now divided into two individual complete shapes.
Knife Tool Cut Options: In the free edition of Silhouette Studio, you have four cut options at your disposal. These options provide innovative ways to cut through objects:
- Straight Cut: Creates a straight line cut.
- Poly Cut: Generates nodes with sharp points at clicked positions.
- Curve Cut: Produces rounded nodes at clicked locations.
- Freehand Cut: Allows drawing a cut line freehand, similar to using a pencil.
Splitting an Image with the Knife Tool: The Knife Tool is particularly useful when an image contains multiple elements that need separation. This scenario is common for clip art and watercolor illustrations.
Read More : How To Copy And Paste In Fl Studio
By employing the Knife Tool, you can detach design elements as individual objects.
Step 1: Open the Image Open your desired image in Silhouette Studio.
Step 2: Use the Knife Tool Select the Knife Tool from the left panel. Choose the “Curve Cut” option. Click and lay points around the element you want to cut out. The last point will automatically attach to the first, creating a closed path. Release the mouse button.
Step 3: Move the Cut Element The cut element is now separate from the image. You can move it around the workspace and incorporate it into other projects.
The Knife Tool offers a valuable means of incorporating illustrations into various projects. For further insight into Silhouette Studio tools, explore our tutorials on shape creation, pattern importing, autotracing, and more.